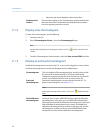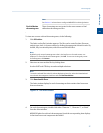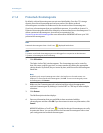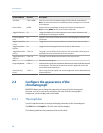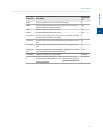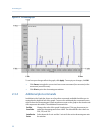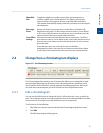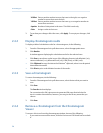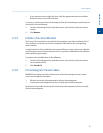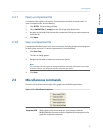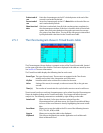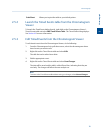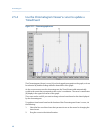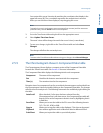Special offers from our partners!

Find Replacement BBQ Parts for 20,308 Models. Repair your BBQ today.

X Offset Enter a positive number to move the trace to the right, or a negative
number to move the trace to the left.
Y Offset Enter a positive number to move the trace up, or a negative number to
move the trace down.
# points Number of data points in the trace. This field is read-only.
Color Assigns a color to the trace.
3. To see how your changes affect the trace, click Apply. To accept your changes, click
OK.
2.4.2 Display chromatogram results
To display a table of calculation results for a chromatogram, do the following:
1. From the Chromatogram bar's pull-down menu, select the appropriate trace.
2. Click Results.
A window appears displaying the calculation results for the selected trace.
• Click Save to save these results in one of the following formats: tab-delimited (.txt),
comma-delimited (.csv), Microsoft Excel (.xls), HTM (.htm), or XML (.xml).
• Click Clipboard to copy the data to the Windows
®
clipboard, where it can be pasted
into another document.
• Click Print to print a tab-delimited version of the results.
2.4.3 Save a chromatogram
To save a chromatogram, do the following:
1. From the Chromatogram bar's pull-down menu, select the trace that you want to
save.
2. Click Save.
The Save As window displays.
For convenience the file is given an auto-generated file name that includes the
trace’s creation date and time; however, you can give the file any name that you
choose.
3. Click Save.
2.4.4 Remove a chromatogram from the Chromatogram
Viewer
To remove a live trace from the chromatogram window, do one of the following:
• If you want to remove all live traces, click the View current CGM check box to uncheck
it.
Chromatograph
34