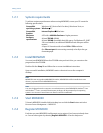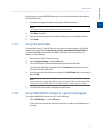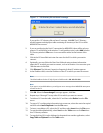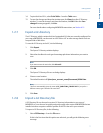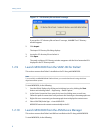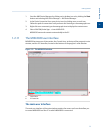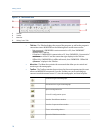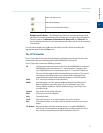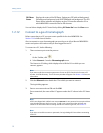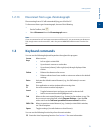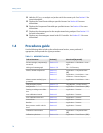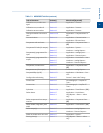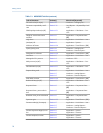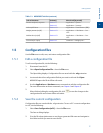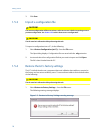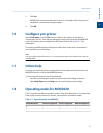Special offers from our partners!

Find Replacement BBQ Parts for 20,308 Models. Repair your BBQ today.
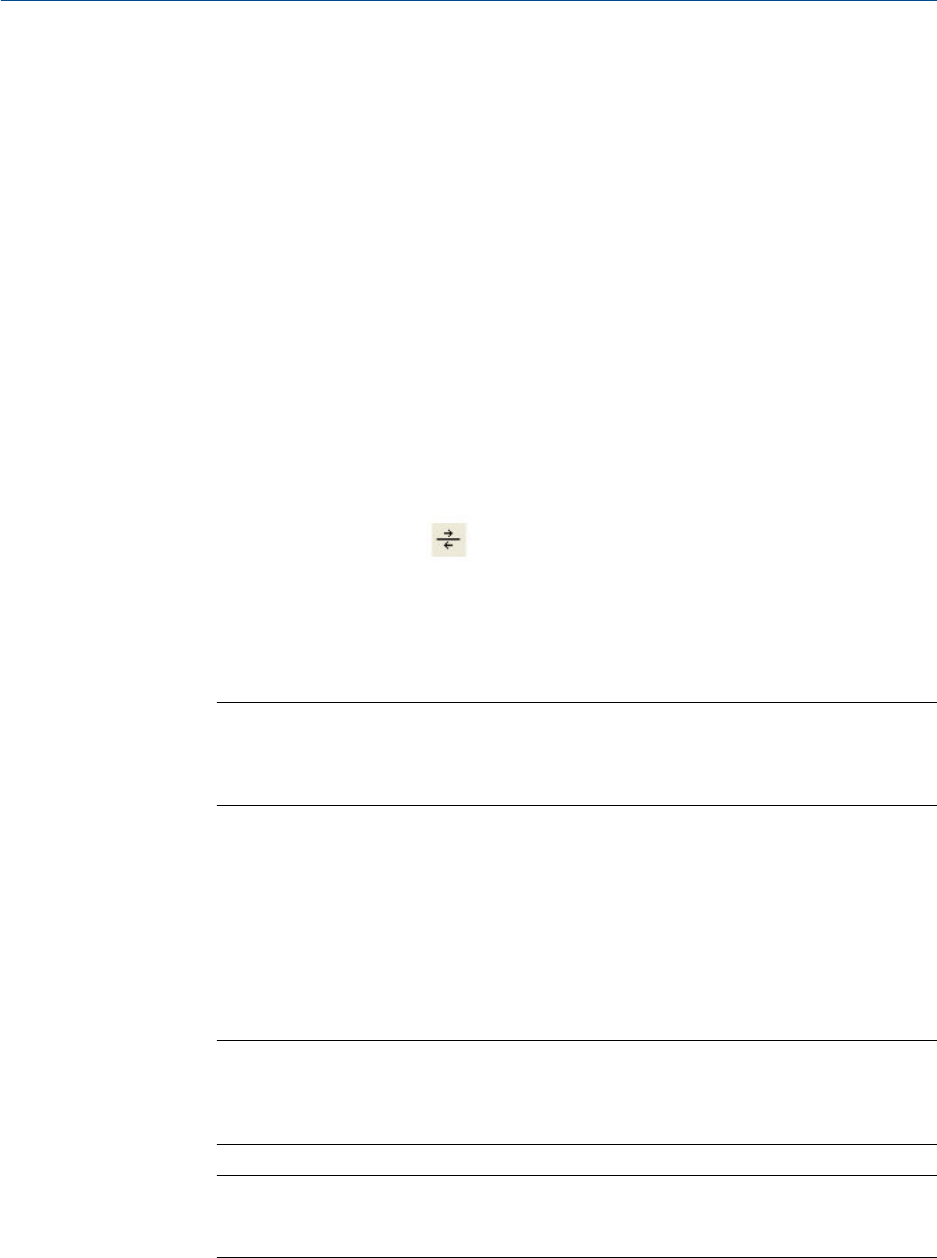
FID Flame
Status
Displays the status of the FID flame. Options are OFF with red background,
ON with green background, and OVER TEMP with red background. The FID
Flame Status indicator only displays on the GC Status Bar when the GC to
which MON2020 is connected has an FID detector.
You can hide or display the GC Status Bar by clicking GC Status Bar from the View menu.
1.2.12 Connect to a gas chromatograph
Before connecting to a GC you must create a profile for the it on MON2020. See
Section 1.2.6 to learn how to do this.
Also, to connect to a gas chromatograph you must log on to it first. Most of MON2020’s
menus and options are inactive until you have logged on to a GC.
To connect to a GC, do the following:
1. There are two ways to start the process:
a.
On the Toolbar, click .
b. Select Connect... from the Chromatograph menu.
The Connect to GC dialog, which displays a list of all the GCs to which you can
connect, appears.
Note
If you want to edit the connection parameters for one or all GCs listed in the Connect to GC
window, click Edit Directory. The GC Directory window will appear. See Section 1.2.6 for more
information.
2. Click the Ethernet button beside the GC to which you want to connect.
The Login dialog appears.
3. Enter a user name and user PIN and click OK.
Once connected, the name of the GC appears under the GC column in the GC Status
Bar.
Note
All GCs are shipped with a default user name: emerson. A user password is not required when
using this administrator-level user name. To add a user password to either of these user
names or for information about creating and edit user names in general, see Section 7.3.
Note
If you enter an invalid user name or password, the Login dialog will close without connecting
to the GC.
Getting started
12