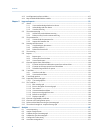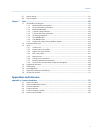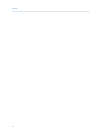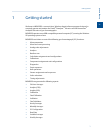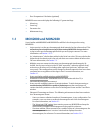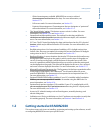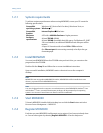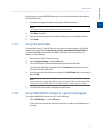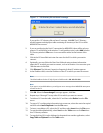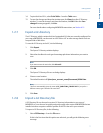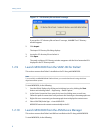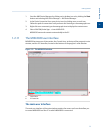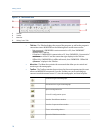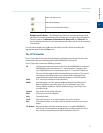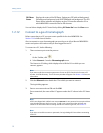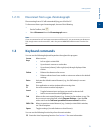Special offers from our partners!

Find Replacement BBQ Parts for 20,308 Models. Repair your BBQ today.
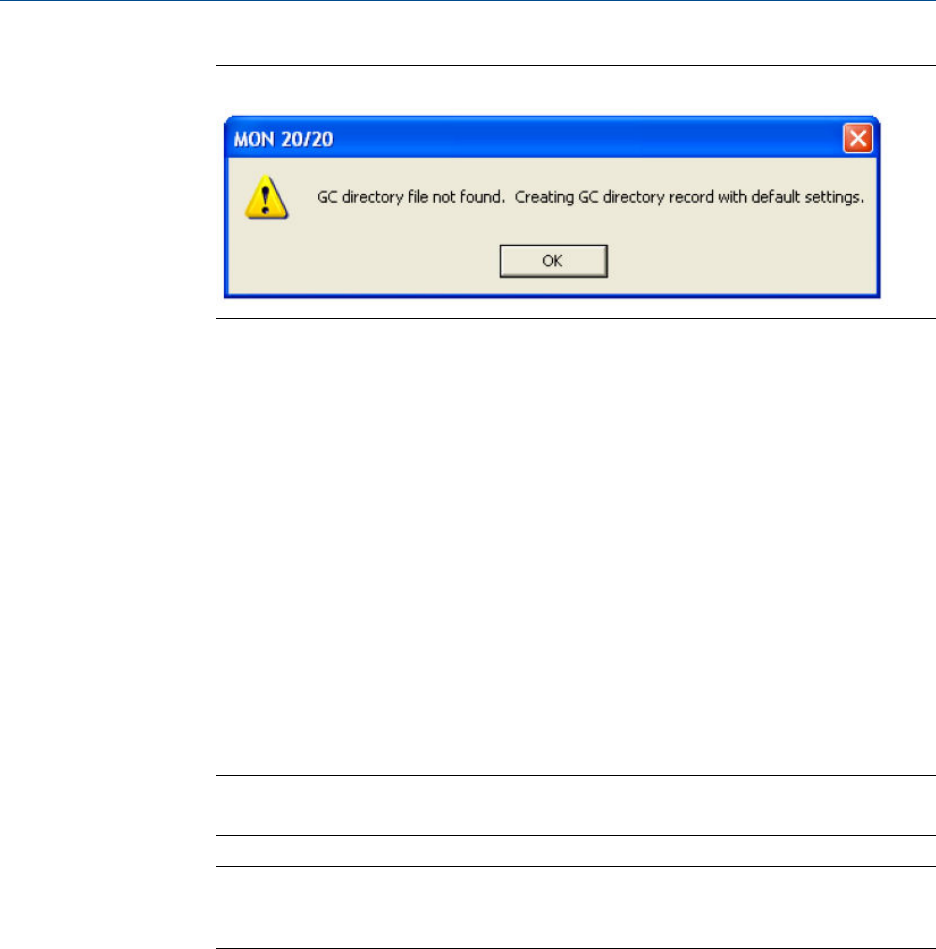
“GC directory file not found” messageFigure 1-1:
If you get the “GC directory file not found” message, click OK. The GC Directory
window appears and displays a table containing an inventory of the GCs to which
MON2020 can connect.
2. If you are configuring the first GC connection for MON2020, there will be only one
generic GC record listed in the window. To add another record, select Add from the
GC Directory window’s File menu. A new row will be added to the bottom of the
table.
3. Click in the GC Name field and enter the name for the GC to which you want to
connect.
4. Optionally, you can click in the Short Desc field and enter pertinent information
about the GC to which you want to connect, such as its location. You can enter up to
100 characters in this field.
5. Click Ethernet. The Ethernet Connection Properties for New GC window appears.
6. In the IP address field, enter the IP address of the GC to which you want to connect.
Note
The default address for the GC's RJ-45 port in DHCP mode is 192.168.135.100.
Note
If you type in an invalid IP address, you will get an error message when MON2020 attempts to
connect to the GC.
7. Click OK. When the Save changes? message appears, click Yes.
8. Repeat steps 2 through 7 for any other GCs to which you want to connect.
9. To delete a GC from the table, select the GC and then select Delete from the File
menu.
10. To copy a GC's configuration information into a new row, select the row to be copied
and then select Insert Duplicate from the File menu.
11. To insert a row below a GC, select the GC and then select Insert from the File menu.
12. To sort the table alphabetically, select Sort from the Table menu or click Sort from
the GC Directory window.
13. To copy the list of GCs to the clipboard to be pasted into another application, select
Copy Table to Clipboard from the Table menu.
Getting started
6