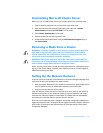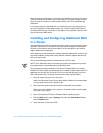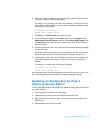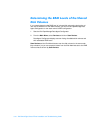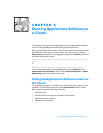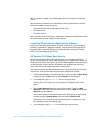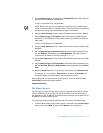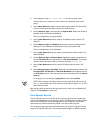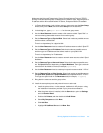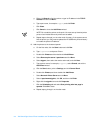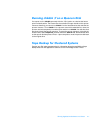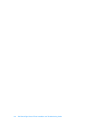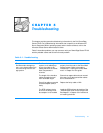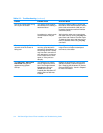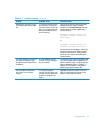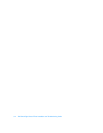Special offers from our partners!

Find Replacement BBQ Parts for 20,308 Models. Repair your BBQ today.

Running Applications Software on a Cluster 4-5
Make sure that Microsoft Transmission Control Protocol/Internet Protocol (TCP/IP)
Printing is installed and the printer is attached to the network. Also, keep the printer’s
IP address and the
Microsoft
Windows NT Server, Enterprise Edition
CD available.
1. In Cluster Administrator, right-click any group or resource to start the New Group
wizard, then point to New, and then select Group from the submenu.
2. In the dialog box, type Spool Service for the new group name.
3. Use the New Resource wizard to create a disk resource called “Spool Disk” or
move an existing shared-disk resource from another group.
4. Set the Resource Type as Physical Disk. Select both nodes as possible owners
and then select a shared disk.
There is no dependency for a physical disk.
5. Use the New Resource wizard to create an IP address resource called “Spool IP.”
6. Set the Resource Type as IP Address. Select both nodes as possible owners
and then type an IP address and the subnet mask for your public LAN.
There is no dependency for IP addresses.
7. Use the New Resource wizard to create a network name resource called “Spool
NetName.”
8. Set the Resource Type as Network Name. Select both nodes as possible own-
ers. Set Spool IP as the dependency for Spool NetName. Then type a network
name that will be visible to clients (for example, spoolname).
9. Use the New Resource wizard to create a print spooler resource called “X Print.”
10. Set the Resource Type as Print Spooler. Select both nodes as possible owners.
Set Spool Disk, Spool IP, and Spool NetName as the dependencies for “X Print.”
Then type the spool folder in the Parameters tab (for example, x:\spool).
11. Bring both the resources and the group online.
12. Install the same printer ports and printer drivers on each node.
a. Install the printer driver—in this example, JetAdmin for HP printers—using
the installation instructions provided in your printer documentation.
b. After the printer driver is installed, click the Start button, point to Settings,
and click Control Panel.
c. Double-click Printers, and then double-click Add Printer.
d. Select My Computer and click Next.
e. Click Add Port.
f. Highlight HP JetDirect Port and click New Port.