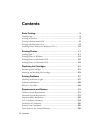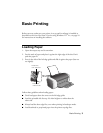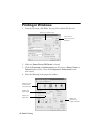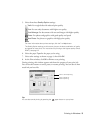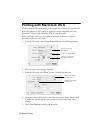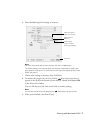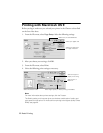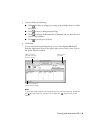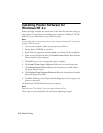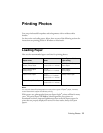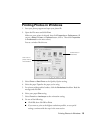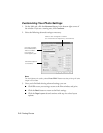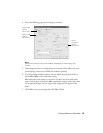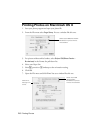Special offers from our partners!

Find Replacement BBQ Parts for 20,308 Models. Repair your BBQ today.
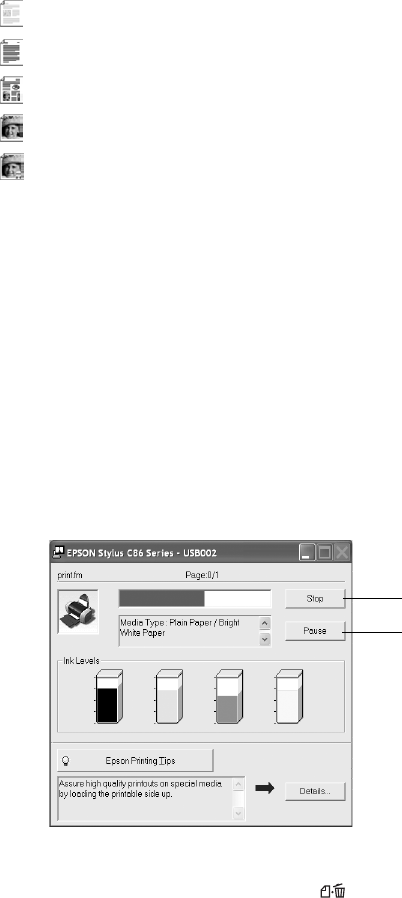
Printing in Windows 5
5. Select from these
Quality Option settings:
Draft: For rough drafts with reduced print quality
Text: For text-only documents with higher text quality
Text & Image: For documents with text and images with higher quality
Photo: For photos and graphics with good quality and speed
Best Photo: For photos or graphics with high print quality
Note:
For more information about printer settings, click the ? or Help button.
The Quality Option settings on this screen give you the best combination of quality
and speed for most prints. For instructions on printing at the highest quality (Photo
RPM
), see page 14.
6. Select the paper Type for the paper you’re using.
7. Select other settings as shown on page 4, then click
OK.
8. At the Print window, click
OK or Print to start printing.
During printing, this window appears and shows the progress of your print job.
You can use the buttons to cancel, pause, or resume printing. You can also see how
much ink you have left.
Tip:
You can also cancel printing by pressing the
paper button on your printer.
Click to cancel printing
Click to pause or
resume printing